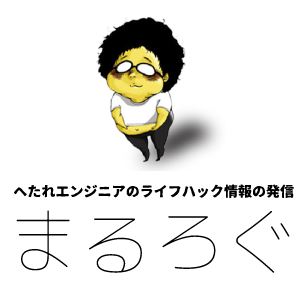どーもへたれエンジニアです。
最近10万くらい投資をして(自腹・・・・)リモートワーク環境をがっつり整えました。
今回は、Mac book proをクラムシェルにした話。
こんだけ色々繋いでいるとPCが熱いんですよね・・・・・・
前回、モニター2枚繋いでMacbook使って3枚のモニタで仕事をしていました。
なかなか捗る感じにはなるっちゃなったんですが・・・
Macbook のキーボードって叩いてると熱いんですよ・・・・めちゃくちゃ。
そりゃもう、半端なく。これで仕事をしていると手汗が気になってきてなんか全体的にぐちゃぐちゃに・・・・(思い返すだけで・・・げんなり)
この発熱どうにかしてほしい!
ということでクラムシェルモードにしてみることにしました
Macの熱を物理的にとることは色々難しいなぁと思ったので、クラムシェル(Macbookを閉じた状態で利用)にしようと思いました。
いったん完成版の構成はこんな感じです。

モニタなどの設定は前回の記事に載せてます。
しかし、そこには3枚モニタを阻む壁が・・・・・
そう、Macbookだと外部モニタ2枚制限(M1Macだと1枚縛り!!)という鬼畜仕様・・・・・
これによって僕の野望が阻まれそうでしたが、DisplayLinkで接続することで回避することが出来ました!
こちらについては↓のamazonのリンクのUSB HDMI変換アダプタ(DisplayLink対応)の商品を買って、DisplayLinkのサイトでドライバーのダウンロードさえすればあとは説明に従っていけば解決します。
配線に関しても↓のドッキングステーションにもろもろすべてを配線どおりに接続すれば問題なく利用できる状態になりました。

ここまでのモニタ周りの接続で使った商品はこちら
キーボードとトラックパッドはこちらを買ってワイヤレスにしました。
デスク周りが格段に広くなります!
こんな感じで手前が広くなりました。

キーボードとトラックパッドがしっくりこない
Mac閉じちゃうのでキーボードとトラックパッドをどうにかしないといけないです。
ということでキーボードとトラックパッドを買ったのですが、今までのMacbookのように使おうとすると色々と問題が起こるのです。
圧倒的な段差感で生産性が劇的に落ちました!!
例えば
キーボードでタイピングをしているときに手がトラックパッドにあたってしまってご動作をしてしまうんでしまう・・・・
トラックパッドが傾斜がついていてなんか使いづらい

・・・ってことでMac book 同等にするためのガシェットを作ってみることにしました。こちらは次回・・・・・